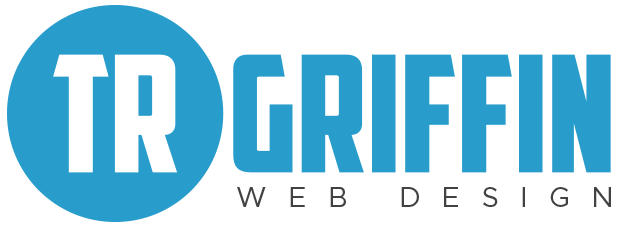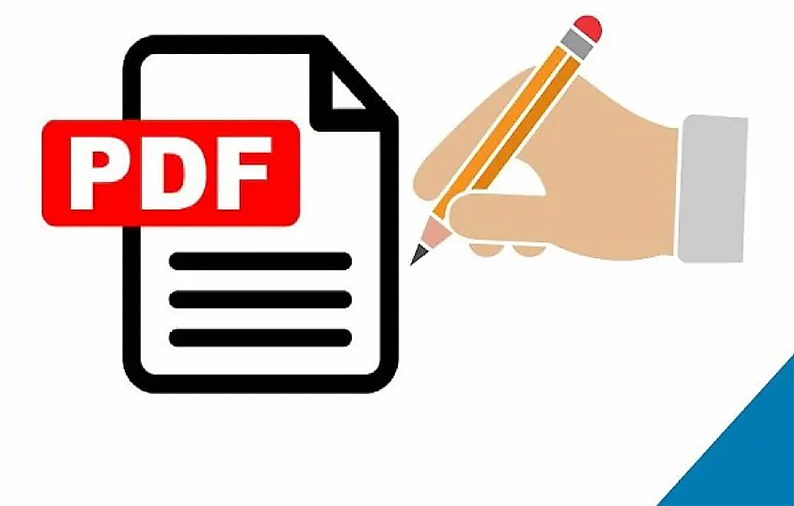Sending PDF files over the internet has become a common practice, but editing them can sometimes feel like a daunting task. Fortunately, there are tools and methods available to make your life significantly easier when it comes to handling PDFs. This comprehensive guide will walk you through the process of editing PDFs on both Mac and Windows devices, whether you’re looking to tweak text, make more comprehensive changes, or simply understand PDFs better.
Understanding PDFs
Before diving into the editing process, it’s essential to grasp what PDFs are and how they function. PDF stands for Portable Document Format, and it’s a digital file format that ensures your content remains readable, regardless of the software used to view it. One notable feature of PDFs is their resistance to easy modification once they are packaged into this format. However, it’s not impossible to make changes when necessary.
PDFs have become a ubiquitous format for sharing documents and information across various platforms. They maintain the original formatting, fonts, and images of a document, making them ideal for presentations, reports, and forms. PDFs are also platform-independent, meaning they can be viewed on Windows, Mac, Linux, and even mobile devices without any loss of quality.
Why Use PDFs?
PDFs offer several advantages that make them a preferred choice for document sharing:
- Consistency: PDFs preserve the formatting and layout of a document, ensuring that it looks the same on any device or platform.
- Security: PDFs can be password-protected or encrypted to restrict access, ensuring the confidentiality of sensitive information.
- Universal Compatibility: PDFs can be viewed using free PDF reader software, making them accessible to virtually anyone with a computer or smartphone.
- Interactive Elements: PDFs can include interactive elements such as hyperlinks, buttons, forms, and multimedia, enhancing their usability.
- Print-Friendly: PDFs are designed for high-quality printing, making them suitable for creating documents that need to be physically printed.
Now that you have a better understanding of PDFs let’s explore how you can edit them effectively.
Editing PDFs with Adobe Acrobat
Adobe Acrobat is a well-known program for editing PDF files. It is available for both Mac and Windows computers. However, not all versions of Adobe Acrobat offer the same editing capabilities. Here’s what you need to know:
- Adobe Acrobat comes in two main product lines: Acrobat Standard and Acrobat Pro.
- Within these product lines, you’ll find various editions, including Acrobat X, Acrobat XI, and Acrobat DC.
The editions that allow for basic text and content editing and the ability to export your document into Microsoft Word are:
- Acrobat XI Standard
- Acrobat Standard DC
- Acrobat XI Pro
- Acrobat Pro DC
If you require more advanced features like automatic spell-check, advanced photo editing, and the ability to edit from an iPad, Acrobat Pro DC and Acrobat Standard DC are your go-to options.
Editing with Adobe Acrobat: Step-by-Step
Here’s a step-by-step guide on how to edit a PDF using Adobe Acrobat:
- Open Your PDF: Launch Adobe Acrobat and open the PDF file you want to edit.
- Choose the Editing Tool: Click on the “Edit PDF” tool in the right pane. This will open various editing options.
- Select the Text to Edit: Click on the text you want to edit. Acrobat will automatically detect the font and match it for consistency.
- Edit Text: Make your changes in the editable text box. You can adjust font size, color, and style as needed.
- Add or Remove Text: To add new text, click the “Add Text” tool. To remove text, use the “Edit” option and select “Delete.”
- Edit Images: Acrobat also allows you to edit images within the PDF. Click on an image, and you can resize, crop, or replace it.
- Save Your Changes: Once you’ve made your edits, save the PDF to apply the changes.
Exploring Alternative PDF Editing Tools
While Adobe Acrobat is a popular choice for editing PDFs, it’s not the only solution available. There are alternative methods that offer manual editing capabilities without the need for expensive software. Here are a few online editing tools to consider:
- FormSwift: Allows you to add new content and even incorporate an e-signature.
- PDFescape: Enables you to add new content and create a new PDF from scratch.
- Smallpdf: Provides options for adding new content, as well as saving PDFs to platforms like Google Drive, Dropbox, and Microsoft Word.
The choice of editing tool depends on your specific editing needs and the file size of your document. For instance, Sejda is an excellent option for smaller PDFs, but it cannot accept files larger than 50 megabytes (MB). If your document exceeds this size limit, consider using Smallpdf to compress it to an acceptable size.
Editing PDFs with Other Software
If you prefer not to use online tools and don’t have access to Adobe Acrobat, there are other software options available for editing PDFs on both Mac and Windows:
On Mac:
- Preview: Mac’s built-in Preview app allows you to make basic edits to PDFs, such as adding text, highlights, and shapes. Open your PDF in Preview, select the “Show Markup Toolbar” option, and use the available tools for editing.
- PDFelement: PDFelement is a user-friendly PDF editor for Mac that offers comprehensive editing features, including text editing, image manipulation, and form creation.
- Skim: Skim is a free PDF reader and note-taker for Mac. While it’s primarily designed for annotating PDFs, it can be used for basic text editing as well.
On Windows:
- Microsoft Word: You can open a PDF in Microsoft Word (2013 and later) and edit the text. Word will automatically convert the PDF into an editable format. Keep in mind that complex layouts may not translate perfectly.
- PDF-XChange Editor: This Windows-based PDF editor allows you to make various edits, including text, images, and annotations. It offers a free version with basic editing capabilities.
- Foxit PhantomPDF: Foxit PhantomPDF is a robust PDF editor for Windows that provides advanced editing features, making it suitable for complex document modifications.
Understanding the Role of Internal Links in Topic Clusters
Now that we’ve covered PDF editing, let’s explore another topic: the role of internal links in topic clusters. Topic clustering is an advanced SEO strategy that can significantly improve your website’s search engine rankings. It involves organizing your content into related clusters to demonstrate your expertise in a specific field or industry.
What Are Topic Clusters?
A topic cluster (or content cluster) is a grouping of related content assets on your website that revolve around a central topic. The goal is to provide comprehensive coverage of that topic while establishing your website as an authoritative resource in your niche.
At the core of each topic cluster is a pillar content piece, which serves as the main source of information on the topic. This pillar content is typically a comprehensive article or page that covers the topic broadly. Surrounding the pillar content are cluster content pieces, which delve deeper into specific subtopics related to the central theme.
How Topic Clusters Improve SEO
Topic clustering has several benefits for SEO:
- Enhanced Relevance: By grouping related content together, you demonstrate to search engines that your website offers comprehensive information on a specific subject.
- Improved User Experience: Visitors can easily navigate between related articles, which keeps them engaged and encourages longer stays on your site.
- Better Search Engine Rankings: When search engines recognize your website’s authority on a topic, they are more likely to rank your content higher in search results.
- Increased Organic Traffic: As your content ranks higher and appeals to a broader audience, you’ll attract more organic traffic.
- Content Optimization: By focusing on clusters, you can ensure that your content aligns with user intent and provides valuable information.
Building Effective Topic Clusters
Creating topic clusters requires a strategic approach. Here are the steps to build effective topic clusters:
- Identify Core Topics: Start by identifying core topics or themes related to your industry or niche. These topics should be broad and relevant to your target audience.
- Create Pillar Content: Develop high-quality pillar content that comprehensively covers each core topic. This content should be well-researched, informative, and engaging.
- Identify Subtopics: For each core topic, identify subtopics or specific questions that users might have. These subtopics will become the basis for your cluster content.
- Create Cluster Content: Develop cluster content pieces that address the subtopics. These articles should provide in-depth information and link back to the pillar content.
- Internal Linking: Implement a robust internal linking strategy within your content. Ensure that cluster content pieces link back to the relevant pillar content and vice versa.
- Monitor Performance: Regularly monitor the performance of your topic clusters using analytics tools. Adjust your strategy based on user engagement and search engine rankings.
By effectively implementing topic clustering, you can improve your website’s visibility, authority, and overall SEO performance.
Topic Clusters & Keyword Cannibalization
While topic clustering is a powerful SEO strategy, it’s essential to be mindful of keyword cannibalization. Keyword cannibalization occurs when multiple pages on your website target the same keyword or closely related keywords. This can confuse search engines and hinder your ranking efforts.
To avoid keyword cannibalization within your topic clusters, follow these best practices:
- Keyword Research: Conduct thorough keyword research to identify related but distinct keywords for each piece of cluster content. This ensures that each page has a unique focus.
- Keyword Mapping: Create a keyword map that clearly outlines which keywords are targeted by your pillar content and which keywords are assigned to cluster content.
- Optimize Titles and Headings: Craft unique and descriptive titles and headings for each piece of content to differentiate them.
- Use Internal Anchor Text: When linking between cluster content and pillar content, use descriptive anchor text that reflects the content’s focus.
- Regularly Audit Content: Periodically review your content to identify any instances of keyword overlap or cannibalization. Make adjustments as needed.
By carefully planning your keyword strategy and content structure, you can leverage topic clustering without falling into the trap of keyword cannibalization.
Editing PDF files doesn’t have to be a complicated process. With the right tools and a clear understanding of your editing needs, you can make changes to your PDF documents efficiently. Whether you opt for Adobe Acrobat, one of the alternative online tools mentioned, or software like Microsoft Word, you’ll be better equipped to manage and edit your PDFs effectively.
Additionally, implementing topic clustering as an SEO strategy can significantly boost your website’s visibility and authority. By organizing your content into coherent clusters, you demonstrate expertise, improve user experience, and enhance your chances of ranking higher in search engine results.
Keep in mind that while topic clustering is a valuable approach, it’s essential to avoid keyword cannibalization by carefully planning your keyword strategy and content structure. With these techniques in your toolkit, you can simplify PDF editing and optimize your website for improved search engine rankings.